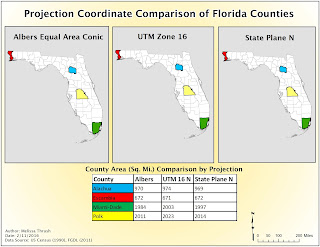In this week's lab our assignment was to create a Top 10 list based on locations, map our list and then share it in different formats (ArcGIS Online, ArcMap, and Google Earth).
First we learned how to search and add both internal and external data sources. For our lab assignment we added the external sourced ESRI World Street Map. This provided me with reliable base map data from the ArcGIS Online map service. We also had to create a Top 10 list. I chose to create a Top 10 list of swimming holes in Florida. We had taken our kids and their cousins to Morrison Springs this past summer and I wanted to learn about more swimming holes. Through a Google search I found a website with an article by Victoria Winkler on Florida swimming holes (http://www.onlyinyourstate.com/florida/swimming-holes-fl/). I used the first 10 swimming holes listed in the article to create my Top 10 list. I created an MS Excel file listing the rank, name, address, and an image link for each swimming hole. In addition to having this information in an Excel file I also saved the Top 10 list as a Tab Delimited text file per the assignment instructions. In order to use the Top 10 list to create our maps we had to convert the table list into a shapefile by geocoding the data to create a layer. We created our first map in ArcGIS Online when we created the Top 10 layer.
My ArcGIS Online Map
Unfortunately, from a design standpoint I could not change the symbology of this ArcGIS Online map which was shared with "everyone/public". Once I located my created and saved layer/shapefile on my student drive, I could then add this data layer to a new blank map in ArcMap. Now that I had the base layer World Street Map and my Top 10 list layer I needed to verify that they were using the same coordinate system (WGS 1984 Web Mercator (Auxiliary Sphere). Next within ArcMap I optimized my scale and symbology settings to ensure better performance and appearance when my map was published to the web. My map appeared best when the scale was set to 1:2,311,162. I was able to see all of my locations on the screen but there was some overlapping of symbols. If I changed the scale to 1:1,555,581 I could not see all of my locations on the same screen. I also edited the Top 10 attribute table to only display fields that were important for the user to view. This streamlined the data that would appear in the pop up window when a user selected the symbol for a swimming hole location. Next I made modifications to my Map Properties and Item Description in order to make my ArcMap ready to become a Map Package. My second map, the ArcMap was complete. I combined the mxd file with my Top 10 text file to create a Map Package. A Map Package enables the end user to not only see your map but also provides them the ability to explore and analyze the data used to create the map. Access to ArcGIS for Desktop is necessary to use the Map Package. Finally, to create our third map we searched for and used the Layer to KML tool within ArcMap. Our input layer was our Top 10 layer. This tool created a compressed KML file (KMZ). With the link to my KMZ file I could then open up and view my map in Google Earth.
This lab enabled me to understand the different methods of obtaining layers to create a map; internal and external sources as well as creating a layer from data that I created (Top 10). After perfomring this lab, I realize the importance of having reliable data from reliable sources to create a map. I also learned how to share my maps with end users. Depending on the needs of the end user creating a map to be viewed in ArcGIS Online or Google Earth may be sufficient. However, if working with an end user who needs to have access to the design and data elements of the map, providing a Map Package is the optimum way to share a map. I also realize how important symbology selection is when preparing a map for web publishing. The symbology settings I chose for my swimming locations appeared fine within ArcMap but the color and background didn't appear as crisp or clear in Google Earth.
I enjoyed this lab assignment. The lab instructions guided me through this assignment. Peforming these tasks gave me an idea on how to create a basic map of school locations in Okaloosa County.